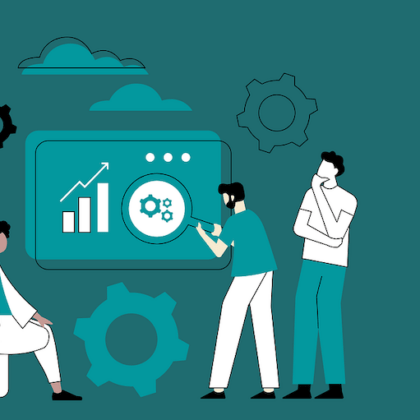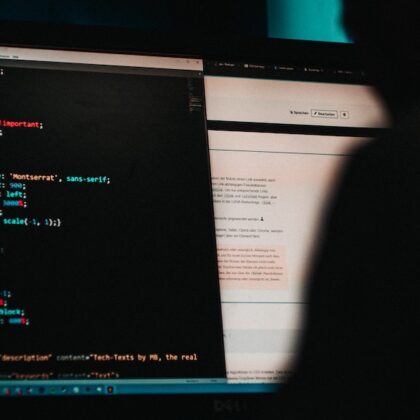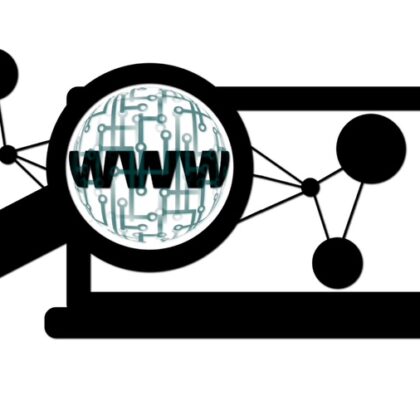45 shortcut utili in Windows 10
Usi Windows 10 da un po’ e vorresti saperne di più per usarlo al meglio. Che ne dici di servirti del mouse il meno possibile e lavorare più velocemente? Ti presentiamo leabbreviazioni da tastiera più utili, per usare il tuo computer a velocità raddoppiata.
Gli shortcut di Windows 10 sono caratterizzati da un’estrema semplicità. La maggior parte di essi, infatti, si realizza con il tasto Windows combinato con un altro. Il secondo tasto è di solito relazionato con l’azione in questione.
Non ci credi? Guarda un po’ l’elenco dei principali tasti rapidi di Windows 10, che ti proponiamo. Per consultarlo più facilmente, l’abbiamo suddiviso a seconda dell’uso o della funzione.
Windows Snap
Tasto Windows + freccia direzione (su, giù, destra, sinistra)
Desktop virtuali
Crea un nuovo desktop virtuale: tasto Windows + CTRL + D
Chiudi un desktop virtuale: tasto Windows + CTRL + F4
Cambia di desktop virtuale: tasto Windows + CTRL + freccia direzione
Muovi la finestra attuale da un monitor all’altro: tasto Windows + SHIFT + freccia direzione
Dai uno sguardo a tutti i tuoi desktop mediante la visualizzazione delle attività: tasto Windows + TAB
Cortana
Attiva il riconoscimento vocale di Cortana: tasto Windows + C
Attiva Cortana per ricerche testuali: tasto Windows + S
Visualizzazione
Cambia modalità di visualizzazione: tasto Windows + P
Amplia lo zoom con la lente di ingrandimento: tasto Windows + tasto “+”
Riduci lo zoom con la lente di ingrandimento: tasto Windows + tasto “-“
Immagini, video e multimedia
Fai uno screenshot dello schermo e salvalo nella cartella Immagini: tasto Windows + Print Screen
Attiva Game DVR, il catturatore dello schermo: tasto Windows + G
Inizia a registrare con Game DVR: tasto Windows + Alt + G
Blocca la registrazione con Game DVR: tasto Windows + Alt + R
Configurazione e sistema
Apri la configurazione del sistema: tasto Windows + I
Apri il centro delle attività: tasto Windows + A
Apri il menu di opzioni avanzate: tasto Windows + X
Apri l’amministratore delle attività: Ctrl + Shift + Esc
Apri il centro di accessibilità: tasto Windows + U
Esegui un comando: tasto Windows + R
Cambia lingua e tastiera: tasto Windows + Spazio

Comandi per il simbolo del sistema
Sottolinea il testo a destra del cursore: Shift + destra
Sottolinea il testo a sinistra del cursore: Shift + sinistra
Sottolinea blocchi di testo: Ctrl + Shift + destra o sinistra
Seleziona tutto il testo del simbolo di sistema: Ctrl + A
Copia il testo selezionato negli Appunti: Ctrl + C
Incolla il testo degli appunto al simbolo di sistema: Ctrl + V
Comandi avanzati per utenti Pro
Cancella un file direttamente, senza passare per il Cestino: Shift + Supr
Apri una nuova sessione di un’app e bloccala nel punto in cui desideri della task bar: tasto Windows + Shift + qualsiasi tasto numerico
Lo stesso comando precedente, ma con permessi di amministratore: tasto Windows + Control + Shift + qualsiasi tasto numerico
Comandi vari già noti
Quelli elencati erano i nuovi shortcut per Windows 10. Ce ne sono altri già noti che sono sopravvissuti all’aggiornamento da un sistema operativo all’altro. Te li elenchiamo qui di seguito a mo’ di promemoria:
Mostra il desktop: tasto Windows + D
Minimizza tutte le finestre eccetto quella attiva: tasto Windows + Start
Blocca il PC: tasto Windows +L
Massimizza tutte le finestre minimizzate: Ctrl + Shift + M
Apri l’explorer di Windows: tasto Windows + E
Sali di un livello nell’explorer di Windows: Alt + freccia su
Scendi di un livello nell’explorer di Windows: Alt + freccia giù
Vai alla prossima cartella dell’explorer di Windows: Alt + freccia destra
Passa da una finestra all’altra: Alt + Tap
Chiudi la finestra attiva: Alt + F4
Muovi la finestra all’altro monitor: tasto Windows + Shift + freccia destra o sinistra
Chiudi app temporaneamente per vedere il desktop: tasto Windows + “,”
Mostra una visualizzazione in piccolo delle finestre nella task bar: tasto Windows + T
Apri la finestra bloccata nella task bar nella posizione indicata: tasto Windows + qualsiasi tasto numerico
Come ti è sembrata questa guida?