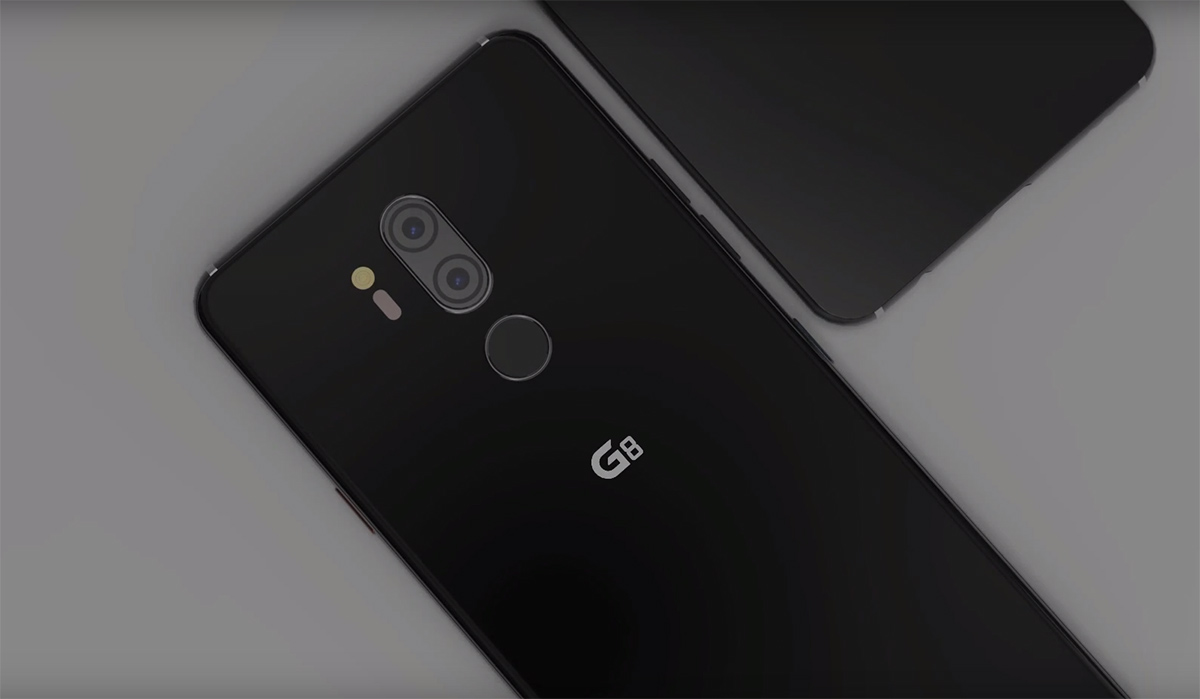Passare da iPhone a Samsung Galaxy: trasferire contatti e SMS
Hai deciso di passare dall’iPhone al Samsung Galaxy? Allora segui questa semplice procedura per trasferire contatti, appuntamenti, SMS, note e non perderti informazioni importanti.
È trascorso già un po’ di tempo da quando mi sono innamorata del Samsung Galaxy S3.L’ho portato a casa con me e ho abbandonato in un cassetto il mio iPhone. I dettagli della storia te li ho già raccontati nel primo episodio di questa nuova guida.
In questo episodio andiamo al sodo. E importiamo tutti i dati dall’iPhone al Samsung Galaxy.
Questa procedura dovrebbe funzionare con tutti i modelli di Samsung Galaxy: S3, S4, S5 e anche precedenti. Tuttavia tieni in considerazione che io l’ho eseguita solo sul Samsung Galaxy S3 (con il software Easy Phone Sync) e sul Galaxy S5 (con Samsung Smart Switch, il programma di cui parlo in questo articolo).
1. Disattiva iMessage sul tuo iPhone prima di iniziare il passaggio
Prima di tutto una cosa fondamentale, che nessuno ti dice e che ho scoperto a mie spese. Se hai attivato iMessage su iPhone (il servizio Apple comparso con iOS 5 che permette di inviare SMS gratis tra dispositivi Apple), assicurati di disattivarlo PRIMA di spostare la SIM su Samsung Galaxy. Altrimenti non riceverai più nessun SMS inviato da iPhone su Android o li riceverai su iPad e Mac se hai anche questi due dispositivi con iMessage attivo! Questo “piccolo” dettaglio ha creato due incidenti diplomatici che hanno quasi rischiato di mandare a monte due amicizie: per una settimana ho ricevuto decine di SMS inviati da iPhone solo su Mac e iPad e ho faticato un po’ a capire dov’era l’inghippo!
Come fare a disattivare iMessage? Molto facile! Basta andare sul menu Impostazioni /Messaggi e disattivare l’opzione iMessage, come vedi nell’immagine qui sotto:

Disattivare iMessage è anche importantissimo per ragioni di privacy se hai intenzione di rivendere il tuo iPhone, perché questo programma collega il tuo numero di telefono al tuo account Apple e al tuo indirizzo email, e quindi di conseguenza a tutti i tuoi dati personali!
Recentemente Apple ha creato un apposito tool online per disattivare iMessage anche se giá non sei piú in possesso del tuo vecchio iPhone. Puoi trovarlo in questa pagina.
2. Fai un backup di tutto il contenuto del tuo iPhone sul PC via iTunes
Se vuoi trasferire tutti i tuoi contatti, SMS, le foto, i video, la musica, i podcast, gli impegni sul calendario e le note dall’iPhone a qualsiasi Samsung Galaxy, in questo caso in particolare sull’S5, dovrai fare un backup completo del contenuto del tuo iPhone sul disco fissodel PC o del Mac (non su iCloud!).
Anche questa è un’operazione semplice: basta collegare l’iPhone al computer con un cavetto USB, aprire iTunes e cliccare sul nome dell’iPhone tra i dispositivi della sidebar a sinista. Nella schermata di Riepilogo, alla voce Esegui automaticamente il backup, seleziona l’opzioneQuesto computer.

Può succedere che l’iPhone non avvii automaticamente il backup: in questo caso è possibileforzare il backup via iTunes , cliccando sul pulsante Esegui il backup ora, come vedi nell’immagine qui sotto:

Il backup del tuo iPhone sarà pronto quando il pulsante diventerá grigio e non cliccabile e la data e l’ora dell’ultimo backup verrà indicata sotto.
3. Importa i dati sul tuo nuovo smartphone Samsung Galaxy
a) Per compiere l’operazione finale che ti consentirà di avere tutti i dati a cui tieni di più sul tuo nuovo cellulare, useremo un programma gratuito e poco conosciuto ma molto efficace:Samsung Smart Switch (per Windows e Mac). Nella versione precedente di questo articolo, proponevo Easy Phone Sync, disponibile sia per Windows che per Mac, ma purtroppo questo programma è stato discontinuato. Non c’è da preoccuparsi: Samsung Smart Switch è ancora più facile da usare, non ha bisogno di installazione e offre alcune opzioni interessanti che l’altro non possedeva.
b) Collega il Samsung Galaxy al tuo computer con un cavetto USB, se hai seguito tutti i passi correttamente sullo schermo del tuo computer dovrebbe comparire la seguente schermata di Samsung Smart Switch:

c) Come puoi notare, Samsung Smart Switch individua automaticamente il backup più recente effettuato sul computer via iTunes. Assicurati di scegliere il backup giusto, specialmente se sul tuo computer è disponibile anche il backup di un altro dispositivo Apple, ad esempio l’iPad. Poi dovrai solo limitarti a cliccare su Next.
d) Adesso Samsung Smart Switch ti chiede che dati vuoi trasferire dall’iPhone al nuovo telefono: informazioni personali come contatti, calendari, messaggi e memo, file multimediali come le foto, i video e la musica (questi possono essere esportati sulla memoria interna o sulla scheda SD) e informazioni del sistema come il registro chiamate, i segnalibri e la lista delle applicazioni (quest’ultimo dato è una delle informazioni pù interessanti che puoi esportare, lo vedremo più avanti).
Decidi quello che vuoi esportare spuntando le apposite opzioni come vedi nell’immagine qui in basso e clicca sul pulsante Transfer.

Per quanto riguarda la musica, ricorda che i brani protetti da DRM non verrano importati!
e) Attendi la fine dell’esportazione e se tutto fila liscio vedrai comparire questa schermata:

Informazioni come i contatti, i messaggi, il registro chiamate, le foto e i video vengono esportati sul nuovo cellulare Android direttamente.
Controlla che tutto sia stato copiato correttamente: gli SMS li trovi nell’applicazioneMessaggi, le foto e i video in Galleria / Camera, i contatti ordinatamente in lista nella Rubrica, la musica, i video e i podcast nelle rispettive sottocartelle nella directory Archivio, le note e gli impegni del calendario rispettivamente nelle applicazioni S Memo e S Planner preinstallate sul Samsung Galaxy.
Tieni in conto che molte app come WhatsApp hanno dei loro dati interni che con un semplice backup su iTunes non vengono salvati. Prima di cancellare il contenuto del vecchio iPhone ti consiglio di dare un’occhiata alle app installate per capire di quali di esse hai bisogno di fare un backup. Nel caso di WhatsApp, leggi questo articolo dove ti spieghiamo come salvare e recuperare i messaggi di WhatsApp.
Infine, per quanto riguarda la lista di applicazioni dobbiamo compiere un ultimo piccolo passo: scaricare e installare sul Samsung Galaxy il client per Android, Samsung Smart Switch Mobile.
Se vuoi saperne di più su questa procedura, leggi il secondo episodio di questa guida per passare da iPhone a Galaxy S3: scopriremo come esportare facilmente le app da iPhone a Android e se è vero o no che le migliori applicazioni esistono solo per iPhone. Ovviamente la risposta la immagini già. È falso. Continua a leggere e ti rivelerò perché. 😉
Articolo aggiornato il 26/11/2014, da un articolo originale del 22/11/2012.