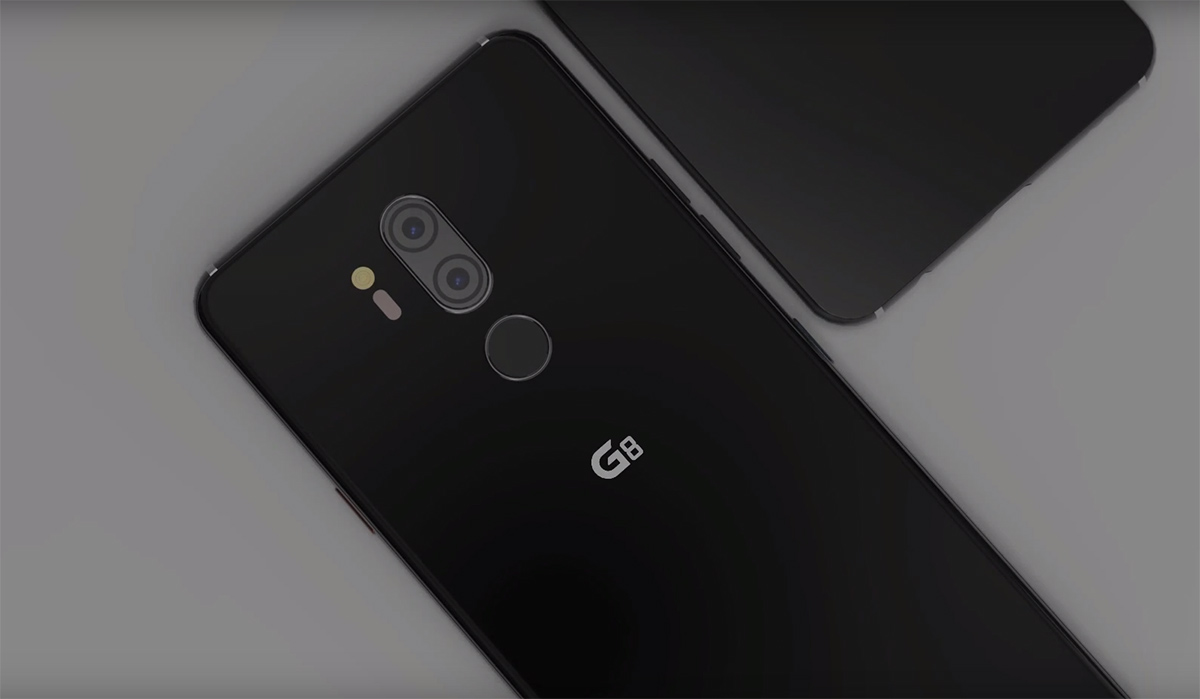Istruzioni
Prima di tutto, avrete bisogno di uno smartwatch con una interfaccia USB, aggiornato ad Android Wear 5.1 o superiore.
Poi, scaricate l’app Android Wear dall’App Store (richiede iOS 8.4 o superiore). Dopodiché seguite le istruzioni per accoppiare il vostro iphone e lo smartwatch.
Dopo questo passaggio, provate ad applicare alcune delle watch faces incluse per assicurarvi che tutto funzioni a dovere.
Adesso, sull’orologio, andate nelle impostazioni: dovrete poi scorrere tutto in basso fino a raggiungere la voce “informazioni”. Selezionatela, e poi scorrete fino a trovare la voce Numero Build . Toccate la voce per 7 volte, e vedrete abilitare le opzioni sviluppatore. Adesso effettuate uno swipe verso destra per tornare alle impostazioni, e vedrete comparire la voce “Opzioni sviluppatore” sotto alle informazioni. Selezionatela, e poi scorrete fino alla voce Debug USB, che probabilmente sarà disattivato. Toccatelo per abilitarlo (vi chiederà una conferma) e selezionate poi il segno verde per accettare. Adesso il vostro smartwatch è pronto per essere connesso al vostro computer
La presente guida è scritta per Windows (7 e 10), ma i passi dovrebbero essere molto simili per OSX
Scaricate da internet l’Android SDK.
Installatelo, assicurandovi di selezionare anche i driver USB, specialmente su Window s 7 (W10 sembra trovarli automaticamente).
È estremamente consigliato aggiungere …sdk/tools e …sdk/platform-tools alle variabili di sistema (cercate una guida su internet per farlo).
Adesso, con la pagina di gestione dispositivi aperta, collegate lo smartwatch al computer con un cavo USB. Se il dispositivo non mostra alcune errore in gestione dispositivi, siete a posto. Se invece vedete il triangolo giallo che indica errori, cercate una soluzione: probabilmente i vostri driver non sono configurati correttamente.
Quando avrete connesso tutto correttamente, otterrete sullo smartwatch una richiesta di collegamento al vostro computer. È suggerito consentirla in modo permanente per non continuare più a ricevere richieste.
OK – adesso siamo pronti per iniziare a installare WatchMaker ed altre watch faces.
FASE 2
Per eseguire WatchMaker e tutte le watch faces aggiuntive avrete bisogno di un dispositivo Android di appoggio, almeno momentaneamente.
Quindi acquistate WatchMaker premium ed installatelo. Poi, se volete controllare anche quanto a lungo la vostra watch face rimarrà nello stato “luminoso,”, acquistate ed installate anche StayLit
Apparentemente, tutte le app che hanno una companion app per smartwatch provano ad installare automaticamente l’app per l’orologio (un file apk) contenuto dentro il loro stesso apk. Noi avremo quindi bisogno di estrarre questi apk dall’app principale.
Per farlo potete utilizzare l’app gratuita AirDroid: grazie ad essa potrete sfogliare le cartelle del vostro smartphone da pc: fra di esse troverete le varie applicazioni, e all’interno di questo elenco anche WatchMaker e StayLit. Sul vostro browser apparirà una freccia in giù mentre andate con il mouse sopra all’app: questa vi permetterà di scaricare l’apk dell’app principale.
Adesso aprite questi APK con WinZip o 7Zip, o un altro programma simile. All’interno di essi, guardate in sdk/raw. Lì troverete un altro apk, per wear o wearable. Estraete quei file: dovrete effettuarne il sideload nell’orologio-
Sideload:
Aprite una finestra di comando, e spostatevi dove avete salvato i file apk per android Wear.
Digitate il comando
Dovreste ottenere in risposta una stringa con il numero seriale del vostro smartwatch: se non accade, controllate nuovamente i vostri driver.
Per installare WatchMaker, digitate:
Se avete acquistato anche StayLit, e volete installarlo, il comando è
A questo punto, se controllate l’app Android Wear sul vostro iPhone, dovreste vedere in grigio WatchMaker Premium disponibili. Ci siamo quasi. Se andate nell’orologio, e tenete premuto sullo schermo per cambiare watch face, potrete selezionare le nuove faces.
Per cambiare il tempo di luminosità, potete effettuare uno swipe da destra a sinistra, e poi scorrere fino all’app StayLit. Apritela e vedrete tutte le varie possibilità: selezionate quella che preferite e siete a posto!
OK – adesso tutto ciò che dobbiamo fare è imparare a scaricare le nuove creazioni WatchMaker.
Ultimo passo: Scaricare ed installare nuove faces per WatchMaker
Dopo aver installato e selezionato almeno una volta WatchMaker sullo smartwatch, esso creerà la struttura /sdcard/BeautifulWatches
Estraetela e fatene una copia sul vostro PC
Andate sul prompt di comando, e spostatevi in una cartella nella quale sarà fatto un mirror della struttura di cui sopra
Eseguite il comando
Questo copierà tutte le cartelle e i file che dovremo aggiornare dal nostro PC. Lasciate la finestra di comando aperta, visto che dovremo effettuare un push dei nostri files una volta finito.
A questo punto, disegnate/modificate le vostre watch faces sul vostro dispositivo Android: per farlo, ricordate che script e LUA funzioneranno, ma alcune funzioni non saranno compatibili con iOS: in pratica, tutto ciò che lo smartphone deve ottenere dal telefono: questo significa niente, status meteo, controllo della batteria, wifi, o bluetooth del telefono, ecc…
Quando avete finito, tornate alla schermata iniziale per scoprire le opzioni della watch face, e scorrete in basso fino alla voce Esporta/Condividi e selezionatela. Adesso dobbiamo ottenere sul nostro PC i files .watch : Dopo aver completato l’esportazione, il programma vi chiederà se volete condividere immediatamete i file. Rispondete no, visto che il file utile è già stato creato, ma l’unica cosa che sarebbe condivisa con quella funzione sarebbe un jpg della watch face
Adesso utilizzate di nuovo AirDroid per trovare la cartella BeautifulWatches sul vostro telefono Android: all’interno vedrete una cartella chiamata export: il vostro file .watch si trova lì dentro. Scaricatelo sul pc, ma guardate anche la cartella di preview e trovate la watch face esportata. Annotatevi il suo nome (generalmente uxx.jpg , dove xx rappresentano dei numeri)
Aprite il file .watch con un estrattore di file zip: al suo interno troverete tutte le risorse necessarie per trasferirlo all’orologio.
Estraete il file watch.xml nella cartella BeautifulWatches\watches , e poi rinominatelo in unn.xml.
Estraete ogni font o immagine nelle stesse cartelle
Estraete il file watch.txt nella cartella scripts e rinominatelo in unn.txt.
Alla fine, estraete il file Preview.jpg nella cartella preview-mini e rinominatelo in unn.jpg.
NOTA: Con lo smartwatch collegato a un un telefono android, quet’ultima immagine era da 220×220 pixels, mentre qui la troverete da 512×512. Per consistenza, sarebbe bene ridimensionare il file unn.jpg a 220×220 pixels (potete farlo facilmente con Microsoft Paint).
Adesso, tutto quello che dobbiamo fare è ripristinare i files nello smartwatch. Dalla stessa finestra di comando lasciata aperta ( o almeno, da una la cui cartellacorrente sia la posizione …\BeautifulWatches ), digitate:
Adesso, se proverete a cambiare watch face premendo per un secondo o due sullo schermo, vedrete WatchMaker Premium con una piccola icona di impostazioni. Premetela brevemente, e vedrete tutte le faces di WatchMaker faces. Scorretele a destra e sinistra per selezionare quella che volete utilizzare
Altre Watch Faces
Se desiderate installare watch faces differenti, che vengono distribuite con un file apk, se sono installate sul vostro telefono Android (tipo la watch face animata di Topolino) potete sostanzialmente utilizzare lo stesso processo fatto per installare le app WatchMaker o StayLit . Installate l’app sul vostro smartphone, scaricate il file apk, cercate all’interno della cartella res/raw e guardate se c’è un altro file .apk per wear. A quel punto utilizzate il comando
per caricare l’app da smartwatch all’interno del vostro orologio (il parametro -i non è necessario, è stato solo incluso nei comandi precedenti perché era conosciuto il nome preciso del file.
Spero che questa guida su Come utilizzare WatchMaker su Android Wear con un iPhone sia stata utile. Se vuoi lascia un commento.